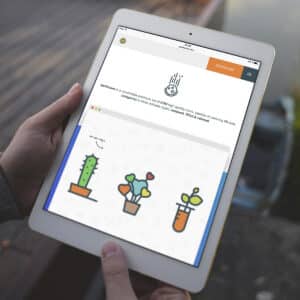24 Jul How to Fix Common iPad Issues: A Step-by-Step Guide
How to Fix Common iPad Issues: A Step-by-Step Guide
Introduction: iPads are an incredible tool for productivity, entertainment, and communication, but like any electronic device, they can encounter issues over time. Whether it’s a frozen screen, unresponsive buttons, or a battery that drains too quickly, there’s no need to panic. In this blog post, we’ll guide you through some common iPad problems and provide easy-to-follow steps to fix them. Before attempting any repairs, ensure your device is backed up to avoid data loss.
- Restart or Force Restart: Sometimes, a simple restart can resolve minor issues. To restart your iPad, press and hold the power button until the “slide to power off” slider appears. Slide it, wait a few seconds, and then press the power button again to turn the device back on. If your iPad is completely unresponsive, perform a force restart by holding down both the power button and the home button (for older models) or the volume up button (for newer models) simultaneously until the Apple logo appears.
- Update iPad Software: Outdated software can cause various glitches and bugs. Ensure your iPad is running the latest iOS or iPadOS version. To check for updates, go to Settings > General > Software Update. If an update is available, follow the on-screen instructions to download and install it.
- Clear Storage Space: If your iPad feels sluggish or exhibits unexpected behaviour, it might be running out of storage space. Go to Settings > General > iPad Storage to see a breakdown of what’s taking up space. Remove any unnecessary apps, videos, or photos to free up storage.
- Troubleshoot Wi-Fi Issues: If your iPad has trouble connecting to Wi-Fi or experiences slow internet speeds, try the following steps: a. Restart your router and modem. b. Forget and rejoin the Wi-Fi network: Settings > Wi-Fi > Tap the network > Forget This Network. Then reconnect. c. Reset network settings: Settings > General > Reset > Reset Network Settings.
- Calibrate Battery: If your iPad’s battery percentage isn’t accurate or the device shuts down unexpectedly at high percentages, calibrating the battery might help. a. Use your iPad until it shuts down due to low battery. b. Charge it to 100% without interruption. c. Use it again until it completely discharges and turns off. d. Recharge it to 100%. This process should recalibrate the battery and improve its accuracy. if a battery is needed, these can be changed by Repair Not Replace, outside your home or work. iPad Battery Replacement Near Me.
- Fixing Unresponsive Touchscreen: If your iPad’s touchscreen isn’t responding properly, try these steps: a. Remove any screen protectors or cases that might be interfering with touch sensitivity. b. Clean the screen with a soft, lint-free cloth to remove dust and fingerprints. c. Restart your iPad to refresh the system. If this fails then Repair Not Replace can replace the screen on your iPad. A new screen will be a lot less than buying new and will mean all your data is safe. iPad Screen Replacement Near Me.
Conclusion: Fixing common iPad issues doesn’t always require professional assistance. By following the steps outlined in this guide, you can often troubleshoot and resolve problems on your own. However, for more complex issues or hardware-related problems, it’s best to seek help from an experienced technician like Repair Not Replace. Remember to back up your data regularly to safeguard against any unforeseen data loss during troubleshooting.
Do call Repair Not Replace if you need any advice. 0800 047 2047.